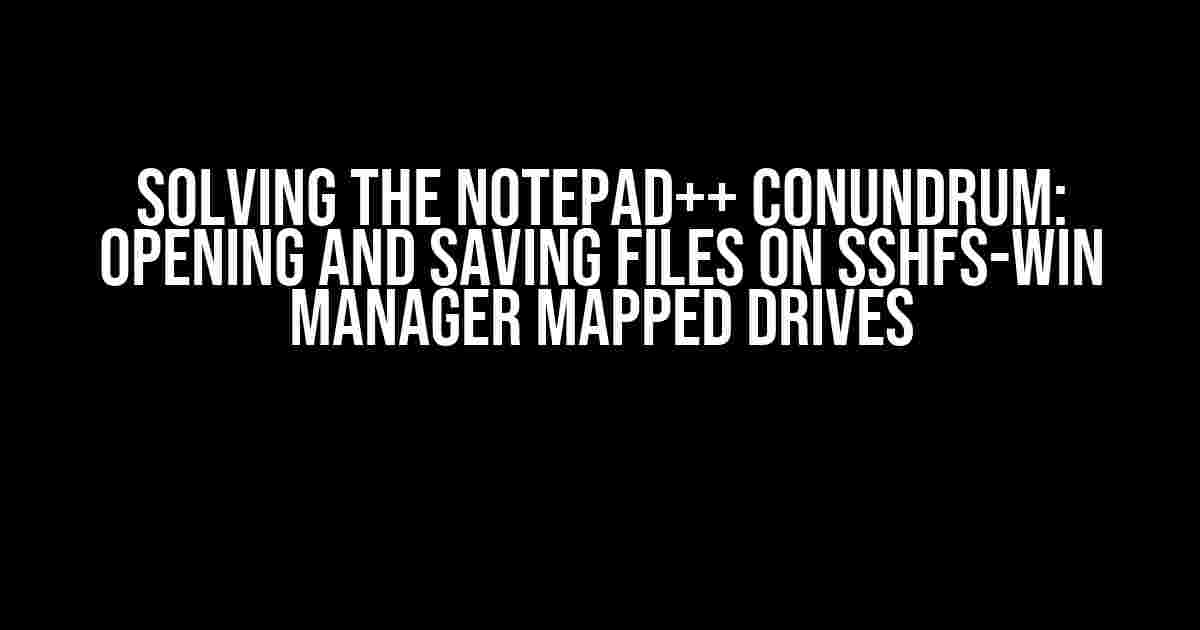Are you tired of encountering errors when trying to open or save files in Notepad++ on drives mapped using SSHFS-Win Manager? You’re not alone! This frustrating issue has been plaguing users for far too long, but fear not, dear reader, for today we’re going to tackle this problem head-on and find a solution that will make your life easier.
The Problem: Notepad++ and SSHFS-Win Manager Incompatibility
For those who may not be familiar, SSHFS-Win Manager is a fantastic tool that allows you to mount remote file systems over SSH as a local drive on your Windows machine. It’s a convenient way to access and manage files on a remote server without having to constantly transfer them back and forth. Notepad++, on the other hand, is a popular text editor that’s ideal for coding, editing configurations, and creating documents.
However, when you try to open or save a file in Notepad++ on a drive mapped using SSHFS-Win Manager, you’re met with an error message that says something like “Cannot open file” or “Cannot save file.” This is because Notepad++ is unable to communicate with the SSHFS-Win Manager-mounted drive, causing the problem we’re trying to solve.
Understanding the Root Cause
To understand why this issue occurs, let’s dive a bit deeper into how Notepad++ and SSHFS-Win Manager interact with the operating system. When you map a drive using SSHFS-Win Manager, it creates a virtual drive that’s only accessible through the SSHFS-Win Manager interface. Notepad++, being a separate application, doesn’t have direct access to this virtual drive.
When you try to open or save a file in Notepad++ on the mapped drive, it sends a request to the operating system to access the file. However, since the drive is virtual and not a traditional physical drive, the operating system can’t fulfill Notepad++’s request, resulting in the error message.
The Solution: Workarounds and Tweaks
Fear not, dear reader, for we have a few clever workarounds and tweaks that’ll help you overcome this limitation. Follow these steps to get Notepad++ working seamlessly with your SSHFS-Win Manager-mapped drives:
Method 1: Using the Command Line
One way to bypass the issue is to use the command line to open files in Notepad++. Here’s how:
- Open the Command Prompt or PowerShell as an administrator.
- Navigate to the directory where Notepad++.exe is located (usually
C:\Program Files\Notepad++). - Use the following command to open a file on the mapped drive:
notepad++.exe "\\sshfs\mapped-drive\path\to\file.txt". - Replace
mapped-drivewith the actual drive letter assigned by SSHFS-Win Manager, andpath\to\file.txtwith the actual file path and name.
This method works, but it’s not exactly user-friendly. Let’s explore some more convenient solutions.
Method 2: Configuring Notepad++ to Use the SSHFS-Win Manager Path
We can configure Notepad++ to use the SSHFS-Win Manager path directly. Here’s how:
- Open Notepad++ and go to
Settings>Preferences. - In the
Preferenceswindow, navigate to theFile Associationtab. - In the
File Associationtab, click on theNew...button. - In the
Add File Extensionwindow, set theExtensionto*(asterisk) and theFile Pathto the SSHFS-Win Manager path, e.g.,\\sshfs\mapped-drive\*. - Click
Addto save the changes.
This method tells Notepad++ to use the SSHFS-Win Manager path when opening or saving files, effectively bypassing the limitation.
Method 3: Using a Third-Party Plugin
There’s a third-party plugin called NPExplorer that allows Notepad++ to interact with SSHFS-Win Manager-mapped drives seamlessly. Here’s how to install and configure it:
- Download the
NPExplorerplugin from the Notepad++ plugin repository. - Extract the plugin zip file to the Notepad++ plugins directory (usually
C:\Program Files\Notepad++\plugins). - Restart Notepad++.
- Go to
Plugins>NPExplorer>Settings. - In the
NPExplorer Settingswindow, set theDrive TypetoNetwork Driveand theDrive Pathto the SSHFS-Win Manager path, e.g.,\\sshfs\mapped-drive. - Click
OKto save the changes.
This method provides a more integrated solution, allowing you to browse and manage files on the mapped drive directly within Notepad++.
Troubleshooting and Additional Tips
If you’re still encountering issues, here are some additional tips to help you troubleshoot:
- Make sure SSHFS-Win Manager is properly configured and the mapped drive is accessible.
- Verify that the file system permissions on the remote server allow read and write access.
- Check for any firewall or antivirus software that might be blocking Notepad++’s access to the mapped drive.
- If using Method 2, ensure that the SSHFS-Win Manager path is correctly set in Notepad++’s preferences.
- If using Method 3, ensure that the NPExplorer plugin is properly installed and configured.
Conclusion
There you have it, folks! With these clever workarounds and tweaks, you should be able to overcome the limitation of Notepad++ not being able to open or save files on drives mapped using SSHFS-Win Manager. Whether you choose to use the command line, configure Notepad++ to use the SSHFS-Win Manager path, or utilize the NPExplorer plugin, you’ll be able to edit and manage files on your remote server with ease.
Remember, if you encounter any issues or have further questions, feel free to ask in the comments below. Happy coding and editing!
| Method | Description |
|---|---|
| Command Line | Open files using the command line and specifying the SSHFS-Win Manager path. |
| Configuring Notepad++ | Configure Notepad++ to use the SSHFS-Win Manager path directly. |
| NPExplorer Plugin | Use the third-party NPExplorer plugin to enable Notepad++ to interact with SSHFS-Win Manager-mapped drives. |
Note: This article is intended to provide a comprehensive solution to the problem. However, it's essential to understand that the effectiveness of these methods may vary depending on your specific setup and environment.
Now, go forth and conquer the world of remote file editing with Notepad++ and SSHFS-Win Manager!
Frequently Asked Question
Having trouble with Notepad++ and SSHFS-Win Manager? We’ve got you covered! Below are some frequently asked questions and answers to help you troubleshoot the issue.
Why can’t Notepad++ open files from my SSHFS-Win Manager mapped drives?
This is due to a compatibility issue between Notepad++ and SSHFS-Win Manager. Notepad++ uses the Windows API to access files, which doesn’t work well with the virtual file system created by SSHFS-Win Manager. But don’t worry, there are workarounds!
How can I configure Notepad++ to work with SSHFS-Win Manager?
You can try running Notepad++ as an administrator or using the “-open in explorer” feature to access the file. Alternatively, you can use the “Plugin Manager” to install plugins like “FTP_synchronize” or “NppFTP” to connect to your remote server directly from Notepad++.
Can I use a different text editor to access files on my SSHFS-Win Manager mapped drives?
Yes, you can! Some text editors, like Sublime Text or Atom, support remote file access through plugins or built-in features. You might need to configure them to work with SSHFS-Win Manager, but they might offer better compatibility.
Is there a way to save files directly to my SSHFS-Win Manager mapped drive from Notepad++?
Unfortunately, due to the compatibility issue, you can’t save files directly to the mapped drive from Notepad++. You can, however, try saving the file locally and then manually transfer it to the remote server using SSHFS-Win Manager or another tool.
Will future updates of Notepad++ or SSHFS-Win Manager resolve this issue?
It’s hard to predict, but both Notepad++ and SSHFS-Win Manager are actively maintained, and future updates might address this compatibility issue. Keep an eye on their release notes and documentation for any updates on this topic!