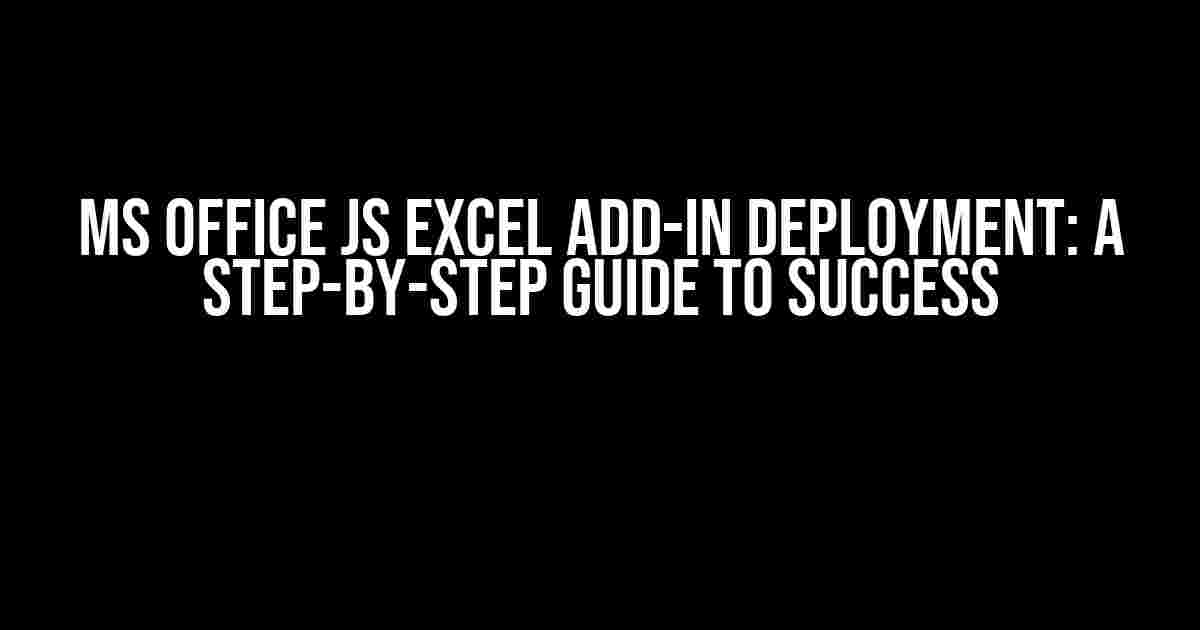Are you tired of tedious manual workflows and outdated software holding your team back? Look no further! With the power of Microsoft Office JavaScript Excel Add-ins, you can revolutionize the way your team works. But, deploying these add-ins can be a daunting task, especially for those new to the world of development. Fear not, dear reader, for we’ve got you covered! In this comprehensive guide, we’ll walk you through the process of deploying an MS Office JS Excel Add-in, ensuring a seamless and stress-free experience.
What You’ll Need
Before we dive into the deployment process, make sure you have the following essentials:
- A Microsoft Office 365 subscription with Excel
- A computer with a compatible operating system (Windows 10 or macOS High Sierra or later)
- A code editor or IDE of your choice (e.g., Visual Studio Code, IntelliJ IDEA)
- A basic understanding of JavaScript and HTML
- An Office JS Excel Add-in project set up in Visual Studio Code or your preferred IDE
Pre-Deployment Preparation
Before we deploy our add-in, we need to ensure it’s properly configured and ready for prime time. Follow these steps:
-
In your code editor, open the
manifest.xmlfile and update the following:<OfficeApp xmlns="http://schemas.microsoft.com/office/appforoffice/1.1" xmlns:xsi="http://www.w3.org/2001/XMLSchema-instance" xsi:type="TaskPaneApp"> <!-- Update the version number to reflect your add-in's current version --> <Version>1.0.0</Version> <!-- Update the display name and description to reflect your add-in's brand and functionality --> <DisplayName>My Excel Add-in</DisplayName> <Description>A sample Excel add-in built with Office JS</Description> </OfficeApp> -
In the
functions.jsfile, ensure your add-in’s functionality is properly defined and tested. -
In the
index.htmlfile, verify that your add-in’s UI is correctly rendered and functional.
Deployment Options
You have two primary deployment options for your MS Office JS Excel Add-in:
Option 1: Centralized Deployment (Recommended)
Centralized deployment involves uploading your add-in to the Microsoft 365 admin center, making it available to all users within your organization. This method is ideal for large-scale deployments and provides greater control over add-in management.
-
Log in to the Microsoft 365 admin center (https://admin.microsoft.com) with your administrator credentials.
-
Navigate to the
Settings>Apps & add-inssection. -
Click
New custom add-inand selectUpload a manifest file. -
Select your updated
manifest.xmlfile and clickNext. -
Follow the prompts to complete the deployment process.
Option 2: Per-User Deployment
Per-user deployment involves manually installing the add-in on individual users’ systems. This method is suitable for smaller-scale deployments or testing purposes.
-
Package your add-in by creating a
.zipfile containing the updatedmanifest.xml,functions.js, andindex.htmlfiles. -
Share the
.zipfile with the intended users, ensuring they have the necessary permissions and access. -
Have each user follow these steps:
- Open Excel and navigate to the
Inserttab. - Click
Office Add-insand thenManage Add-ins. - Click
Upload My Add-inand select the shared.zipfile. - Follow the prompts to complete the installation process.
- Open Excel and navigate to the
Post-Deployment Configuration
Once your add-in is deployed, you may need to configure additional settings or permissions:
Microsoft 365 Admin Center Settings
For centralized deployments, you can manage add-in settings and permissions in the Microsoft 365 admin center:
| Setting | Description |
|---|---|
| Assigned Users | Specify which users or groups have access to the add-in. |
| Installation Policy | Determine how the add-in is installed and updated (e.g., automatic or manual). |
| Data Loss Prevention | Configure data protection and encryption settings for sensitive information. |
User Settings
For per-user deployments, users may need to configure add-in settings within Excel:
| Setting | Description |
|---|---|
| Add-in Options | Customize add-in behavior, such as default settings or notification preferences. |
| Trust Center Settings | Manage trusted locations, add-ins, and macro settings for security purposes. |