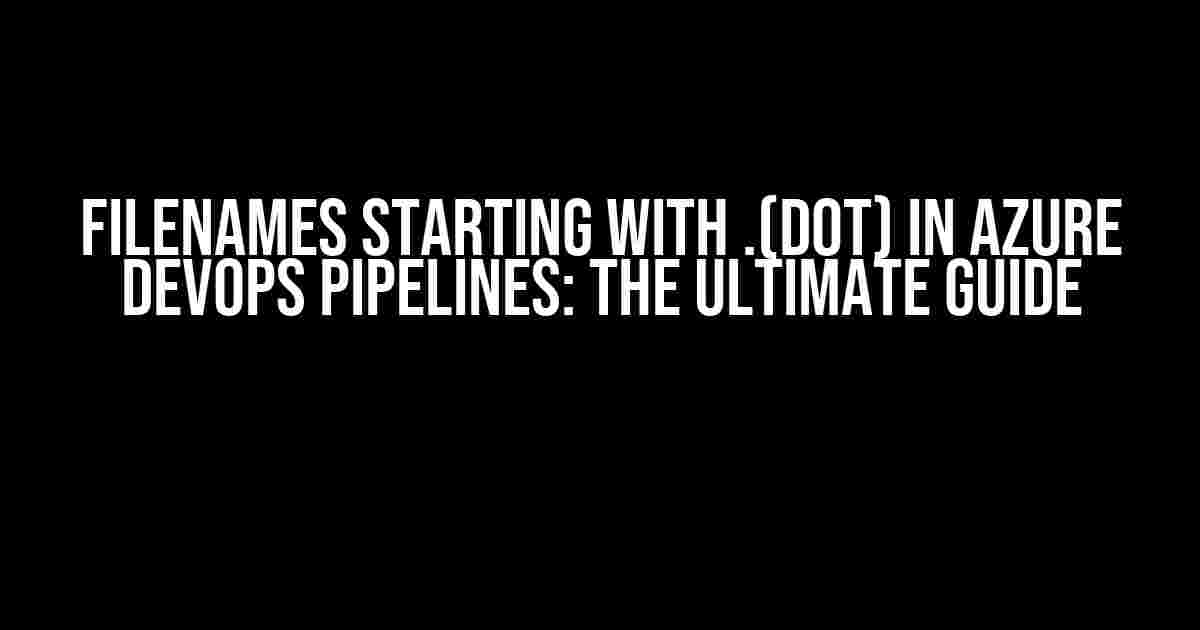Are you frustrated with files starting with a dot (.) not appearing in your Azure DevOps pipelines? You’re not alone! This behavior can be confusing, especially when working with hidden files or folders. In this article, we’ll demystify the reason behind this issue and provide you with step-by-step instructions to overcome it.
Understanding the Problem
When working with Azure DevOps pipelines, you might encounter an issue where files or folders starting with a dot (.) are not getting picked up by the pipeline. This can be problematic, especially when you need to include configuration files, hidden folders, or other essential files in your pipeline.
What’s Causing the Issue?
The reason behind this issue lies in the way Azure DevOps pipeline agents handle files and folders. By default, pipeline agents are configured to ignore files and folders starting with a dot (.), which is a common convention for hidden files and folders in Unix-like systems.
# Azure DevOps pipeline agent default behavior ignoreFiles: - .*
This behavior is inherited from the .gitignore file, which is used to specify intentionally untracked files that Git should ignore. In the context of Azure DevOps pipelines, this means that files and folders starting with a dot (.) are excluded from the pipeline’s file system.
Solutions to the Problem
Now that we understand the reason behind the issue, let’s explore the solutions to include files and folders starting with a dot (.) in your Azure DevOps pipeline:
Solution 1: Use the `dotnet` Command
One way to include files and folders starting with a dot (.) is by using the `dotnet` command in your pipeline script. You can use the `dotnet` command to explicitly specify the files and folders you want to include:
steps:
- task: DotNetCoreCLI@2
displayName: 'Restore NuGet packages'
inputs:
command: 'restore'
projects: '**/*.csproj'
dotnetCoreSdkVersion: '3.1.101'
includeFiles: '**/*.*'
In the above example, the `includeFiles` input is set to `**/*.*`, which includes all files with any extension. You can modify this input to include specific files or folders starting with a dot (.) that you need in your pipeline.
Solution 2: Use the `git` Command
Another approach is to use the `git` command to add the files and folders starting with a dot (.) to your Git repository. You can do this by adding a `git add` step to your pipeline script:
steps:
- task: GitCommand@2
displayName: 'Add .gitignore files'
inputs:
command: 'add'
arguments: '--all :!:.gitignore'
In the above example, the `git add` command is used to add all files and folders (including those starting with a dot (.) but excluding the `.gitignore` file itself.
Solution 3: Modify the Pipeline Agent’s Behavior
You can also modify the pipeline agent’s behavior to include files and folders starting with a dot (.). To do this, you can add a `pipeline.agent.ignoreFiles` variable to your pipeline script:
variables: pipeline.agent.ignoreFiles: '**/*.*'
This variable overrides the default behavior of the pipeline agent, allowing it to include files and folders starting with a dot (.).
Best Practices for Working with Files and Folders in Azure DevOps Pipelines
To avoid issues with files and folders starting with a dot (.) in your Azure DevOps pipelines, follow these best practices:
- Avoid using hidden files and folders for critical pipeline functionality: While it’s possible to include files and folders starting with a dot (.) in your pipeline, it’s generally a good idea to avoid using them for critical pipeline functionality. Instead, use explicitly named files and folders that are easy to understand and maintain.
- Use explicit file and folder names in your pipeline script: When referencing files and folders in your pipeline script, use explicit names instead of relying on wildcards or patterns. This ensures that the pipeline agent correctly identifies the files and folders you intend to include.
- Test your pipeline thoroughly: Before deploying your pipeline to production, test it thoroughly to ensure that all files and folders are being included correctly. This helps you catch any issues related to files and folders starting with a dot (.).
Conclusion
Filenames starting with a dot (.) in Azure DevOps pipelines can be a challenge, but with the right strategies, you can overcome this issue. By understanding the default behavior of pipeline agents and using the solutions and best practices outlined in this article, you can ensure that your pipeline includes all the files and folders you need to succeed.
Remember to test your pipeline thoroughly and avoid relying on hidden files and folders for critical pipeline functionality. With these tips, you’ll be well on your way to creating robust and reliable Azure DevOps pipelines that meet your organization’s needs.
| Solution | Description |
|---|---|
| Use the `dotnet` command | Use the `dotnet` command to explicitly specify files and folders starting with a dot (.) in your pipeline script. |
| Use the `git` command | Use the `git` command to add files and folders starting with a dot (.) to your Git repository. |
| Modify the pipeline agent’s behavior | Modify the pipeline agent’s behavior to include files and folders starting with a dot (.) by adding a `pipeline.agent.ignoreFiles` variable to your pipeline script. |
We hope this article has provided you with the knowledge and tools you need to overcome the challenge of filenames starting with a dot (.) in Azure DevOps pipelines. Happy pipeline-building!
Here are 5 Questions and Answers about “Filename starting with .(dot) does not appear in Azure DevOps pipeline”:
Frequently Asked Question
Ever wondered why files starting with a dot (.) don’t show up in your Azure DevOps pipeline? We’ve got the answers you’re looking for!
Why do files starting with a dot (.) not appear in my Azure DevOps pipeline?
Files starting with a dot (.) are considered hidden files by default, and Azure DevOps pipelines follow this convention. That’s why they don’t appear in your pipeline. However, you can configure your pipeline to include these files by using the `dotnet` command with the `-r` option or by specifying the file paths explicitly.
Is there a way to include hidden files in my Azure DevOps pipeline?
Yes, you can include hidden files in your Azure DevOps pipeline by using the `dotnet` command with the `–include-hidden` option. This option tells the pipeline to include files and directories that start with a dot (.) in the source directory.
How do I specify file paths explicitly in my Azure DevOps pipeline?
You can specify file paths explicitly in your Azure DevOps pipeline by using the `files` keyword in your pipeline YAML file. For example, you can use `files: ‘**/.gitignore’` to include the `.gitignore` file in your pipeline.
Will including hidden files in my pipeline affect my build process?
Including hidden files in your pipeline may affect your build process, depending on the specific files and how they’re used. For example, including a `.gitignore` file might exclude certain files from your build, while including a `.editorconfig` file might affect your code formatting. Be sure to test your pipeline thoroughly to ensure that including hidden files doesn’t break your build.
Are there any security implications to including hidden files in my pipeline?
Including hidden files in your pipeline can potentially introduce security risks if you’re not careful. For example, including a `.env` file might expose sensitive environment variables. Be sure to review the contents of any hidden files you include in your pipeline and ensure that they don’t contain sensitive information.