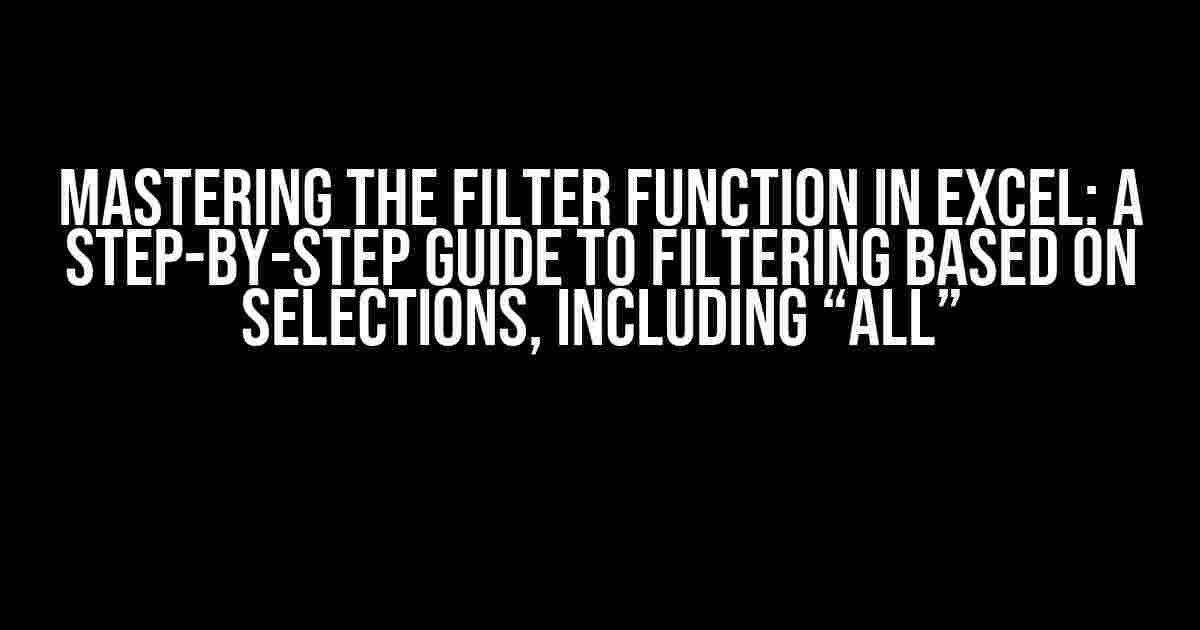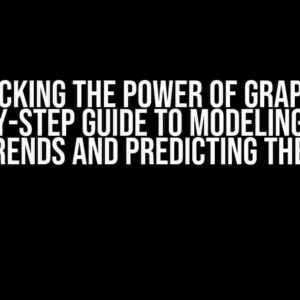Are you tired of sifting through endless rows of data in Excel, searching for specific information? Do you wish there was a way to quickly and easily filter your data based on multiple selections, including the option to select “ALL”? Look no further! In this comprehensive guide, we’ll show you how to master the filter function in Excel and take your data analysis to the next level.
What is the Filter Function in Excel?
The filter function in Excel is a powerful tool that allows you to narrow down your data based on specific criteria. It’s like having a super-powerful pair of binoculars that lets you zoom in on the data that matters most. With the filter function, you can select specific values, ranges, or conditions to display only the data that meets those criteria.
Why Use the Filter Function?
There are many reasons to use the filter function in Excel:
- Speed up data analysis**: By quickly filtering your data, you can focus on the most important information and make informed decisions faster.
- Simplify complex data sets**: Filtering helps you break down large data sets into manageable chunks, making it easier to identify patterns and trends.
- Reduce errors**: By filtering out irrelevant data, you reduce the risk of errors and inaccurate conclusions.
Using the Filter Function with Multiple Selections
To filter based on multiple selections, including the option to select “ALL”, you’ll need to use the AutoFilter feature in Excel. Here’s how:
- Select the data range**: Choose the entire range of data you want to filter, including headers.
- Go to the Data tab**: Click on the “Data” tab in the ribbon.
- Click on the Filter button**: Click on the “Filter” button in the “Data Tools” group.
- Select the filter criteria**: Click on the dropdown arrow in the column header you want to filter by. Select the values you want to filter by, or choose “Select All” to include all values.
- Apply the filter**: Click “OK” to apply the filter. You’ll see the filtered data displayed.
Note: To filter by multiple conditions, repeat steps 4-5 for each column you want to filter by.
Filtering with “ALL” as an Option
To include “ALL” as an option when filtering, follow these steps:
- Select the data range**: Choose the entire range of data you want to filter, including headers.
- Go to the Data tab**: Click on the “Data” tab in the ribbon.
- Click on the Filter button**: Click on the “Filter” button in the “Data Tools” group.
- Select the filter criteria**: Click on the dropdown arrow in the column header you want to filter by. Check the box next to “(Select All)” to include all values in the filter.
- Apply the filter**: Click “OK” to apply the filter. You’ll see the filtered data displayed.
Tip: To quickly toggle between filtering by "ALL" and a specific selection, click on the "Select All" checkbox to toggle it on or off.
Advanced Filtering Techniques
Want to take your filtering skills to the next level? Here are some advanced techniques to try:
Filtering by Multiple Columns
To filter by multiple columns, follow these steps:
- Select the data range**: Choose the entire range of data you want to filter, including headers.
- Go to the Data tab**: Click on the “Data” tab in the ribbon.
- Click on the Filter button**: Click on the “Filter” button in the “Data Tools” group.
- Select the first filter criteria**: Click on the dropdown arrow in the first column header you want to filter by. Select the values you want to filter by.
- Select the second filter criteria**: Click on the dropdown arrow in the second column header you want to filter by. Select the values you want to filter by.
- Apply the filter**: Click “OK” to apply the filter. You’ll see the filtered data displayed.
Note: To filter by multiple columns, repeat steps 4-5 for each additional column you want to filter by.
Filtering by Conditions
To filter by conditions, such as greater than or less than, follow these steps:
- Select the data range**: Choose the entire range of data you want to filter, including headers.
- Go to the Data tab**: Click on the “Data” tab in the ribbon.
- Click on the Filter button**: Click on the “Filter” button in the “Data Tools” group.
- Select the filter criteria**: Click on the dropdown arrow in the column header you want to filter by. Select “Number Filters” or “Text Filters” depending on the type of data you’re working with.
- Choose the condition**: Select the condition you want to filter by, such as “Greater Than” or “Contains”. Enter the value you want to filter by.
- Apply the filter**: Click “OK” to apply the filter. You’ll see the filtered data displayed.
Tip: You can also use the " filtration criteria" to filter by custom conditions.
Using the FILTER Function with Other Excel Functions
The FILTER function can be used in conjunction with other Excel functions to create powerful data analysis tools. Here are a few examples:
| Function | Description |
|---|---|
| VLOOKUP | Combines the FILTER function with VLOOKUP to filter data and retrieve matching values. |
| INDEX-MATCH | Uses the FILTER function with INDEX-MATCH to filter data and retrieve specific values. |
| PIVOTTABLE | Combines the FILTER function with PIVOTTABLE to create dynamic reports and dashboards. |
Note: These advanced techniques require a solid understanding of Excel functions and formulas.
Conclusion
Mastering the filter function in Excel is a crucial skill for any data analyst or Excel user. By following the steps and techniques outlined in this guide, you’ll be able to quickly and easily filter your data based on multiple selections, including the option to select “ALL”. Take your data analysis to the next level and start filtering like a pro!
Remember to practice and experiment with different filtering techniques to become more confident in your skills. Happy filtering!
Frequently Asked Question
Get ready to master the art of filtering in Excel! If you’re struggling to filter data based on selections, including those that are “ALL”, we’ve got you covered. Check out these 5 FAQs to become an Excel filtering pro!
How can I use the Filter function in Excel to include all options?
To include all options in your filter, simply click on the “Select All” checkbox at the top of the filter dropdown menu. This will ensure that all options are selected, making it easy to view and analyze your data.
What if I want to filter based on multiple criteria, including “ALL”?
No problem! To filter based on multiple criteria, including “ALL”, use the “OR” function in your filter criteria. For example, if you want to filter based on Region=”North” or Region=”ALL”, use the following formula: =(Region=”North”)+(Region=”ALL”). This will give you all the data points that meet either condition.
Can I use the “ALL” option in combination with other filters?
Absolutely! You can use the “ALL” option in combination with other filters to create more complex filter criteria. For example, if you want to filter based on Region=”ALL” and Sales>1000, use the following formula: =(Region=”ALL”)*(Sales>1000). This will give you all the data points that meet both conditions.
How can I clear all filters and start fresh?
To clear all filters and start fresh, simply click on the “Clear” button at the top of the filter dropdown menu. This will remove all filter criteria, and you can start applying new filters as needed.
What if I want to save my filter criteria for future use?
Easy peasy! To save your filter criteria for future use, click on the “Filter” button, then click on “Save As” and give your filter a name. This will save your filter criteria as a custom filter, which you can apply again anytime you need to.