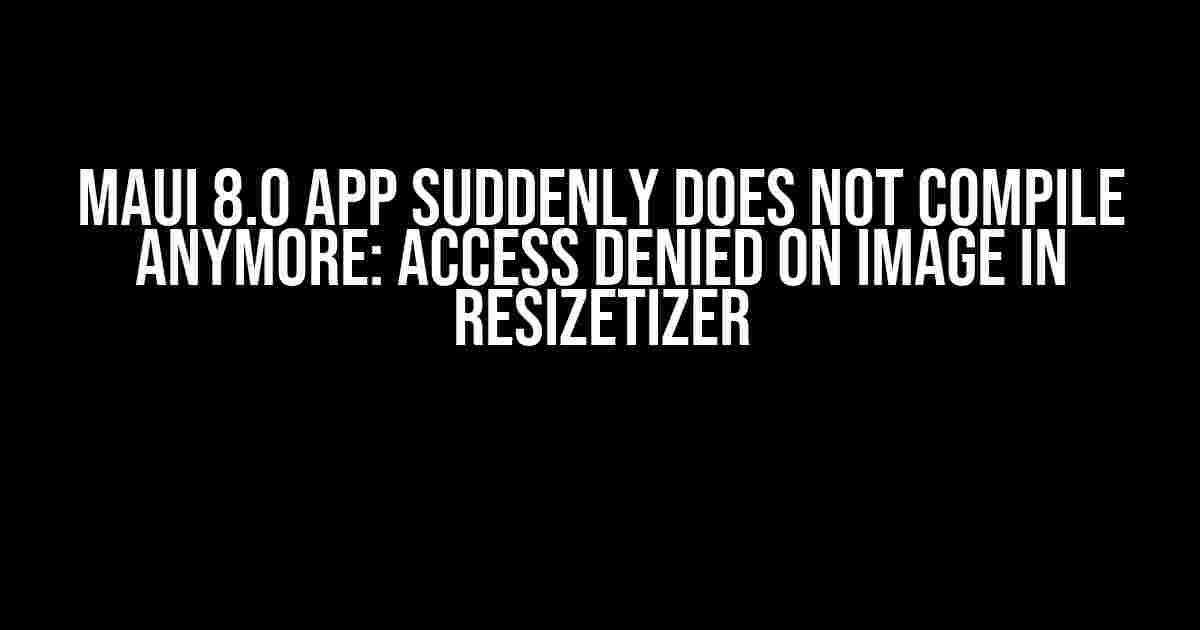Uh-oh! You’ve been working on your MAUI 8.0 app, and suddenly, it refuses to compile. The error message is cryptic, mentioning something about “access denied” on an image in Resizetizer. Don’t worry, dear developer, you’re not alone! This article will guide you through the troubleshooting process, and by the end of it, you’ll be back to coding in no time.
Understanding the Error
The error message usually looks something like this:
Error MAUI0100 Resizetizer failed to resize the image. Access to the path 'C:\path\to\your\image.png' is denied. MAUI App C:\path\to\your\MAUI App.csprojThe error is telling you that Resizetizer, a tool that helps optimize images for different pixel densities, is unable to access the image file. This could be due to several reasons, which we’ll explore below.
Possible Causes and Solutions
1. File Permissions
The most common reason for this error is file permissions. Ensure that the image file and its containing folder have the necessary permissions for the Resizetizer tool to access them. Right-click on the image file, select “Properties,” and check the “Security” tab.
| Permission | Required for Resizetizer |
|---|---|
| Read | |
| Write | |
| Execute |
Make sure the user or group that the Resizetizer tool runs under has at least “Read” permission. If you’re still facing issues, try granting “Write” and “Execute” permissions as well.
2. File Location
The image file might be located in a restricted area, such as the Windows or Program Files directories. Try moving the image file to a more accessible location, like a subfolder within your project directory.
3. Image File Corruption
In rare cases, the image file itself might be corrupted. Try deleting the image file and re-adding it to your project. If you’re using a third-party image editing tool, ensure it’s not the culprit causing the issue.
4. Resizetizer Configuration
Check your `.csproj` file for any custom Resizetizer configurations that might be causing the issue. Look for the `
<PropertyGroup>
<Resizetizer>true</Resizetizer>
</PropertyGroup>If you’re using a custom Resizetizer configuration, try removing it temporarily to see if it resolves the issue.
Troubleshooting Steps
Now that we’ve covered the possible causes, let’s go through a step-by-step troubleshooting process:
- Verify that the image file exists and is not corrupted by trying to open it in an image editor.
- Check the file permissions and grant the necessary permissions to the Resizetizer tool.
- Move the image file to a more accessible location, if necessary.
- Delete and re-add the image file to your project.
- Check the `.csproj` file for custom Resizetizer configurations and remove any unnecessary settings.
- Clean and rebuild your project.
- Try compiling your project again.
Clean and Rebuild Your Project
Sometimes, a simple clean and rebuild can resolve the issue. In Visual Studio, go to “Build” > “Clean Solution” and then “Build” > “Rebuild Solution”. This will remove any temporary files and rebuild your project from scratch.
Conclusion
There you have it! By following these steps and troubleshooting the possible causes, you should be able to resolve the “access denied” error on your image in Resizetizer. Remember to double-check file permissions, image file locations, and Resizetizer configurations.
Additional Tips
- Keep your image files organized and easily accessible within your project directory.
- Regularly clean and rebuild your project to avoid temporary file issues.
- If you’re still facing issues, try resetting the Resizetizer tool by deleting the `obj` and `bin` folders in your project directory.
With these tips and troubleshooting steps, you’ll be back to developing your MAUI 8.0 app in no time. Happy coding!
Frequently Asked Question
MAUI 8.0 app suddenly does not compile anymore? Don’t panic! Check out these FAQs to troubleshoot the “access denied on image in Resizetizer” error.
What is Resizetizer and why does it cause compilation issues?
Resizetizer is a tool in MAUI 8.0 that helps in resizing images for different screen densities and resolutions. It’s a crucial step in the compilation process. However, if it encounters an “access denied” error, it can prevent your app from compiling. This error often occurs due to permission issues or corrupted files.
How do I resolve the “access denied” error on a specific image in Resizetizer?
Try deleting the offending image and then re-adding it to your project. Also, ensure that the image file has the necessary read permissions. If the issue persists, try cleaning and rebuilding your project. If none of these steps work, try reinstalling the Resizetizer NuGet package.
What are some common causes of the “access denied” error in Resizetizer?
Common culprits include file system permission issues, corrupted image files, incorrect file paths, or outdated Resizetizer NuGet packages. Additionally, antivirus software or firewall settings might be blocking the Resizetizer process, leading to the “access denied” error.
Can I disable Resizetizer to bypass the compilation issue?
While disabling Resizetizer might allow your app to compile, it’s not a recommended solution. Resizetizer is essential for optimizing images for different screen sizes and densities. Disabling it might lead to layout issues or distorted images in your app. Instead, focus on resolving the underlying issue causing the “access denied” error.
Where can I find more information or resources to troubleshoot Resizetizer issues?
Check out the official MAUI 8.0 documentation, Microsoft’s Resizetizer GitHub page, or online forums like Stack Overflow. You can also reach out to the MAUI community or .NET forums for assistance. Don’t hesitate to ask for help – you’re not alone in this struggle!